Google Sheet là một công cụ miễn phí gần giống như Excel. Tuy Google Sheet có những điểm chưa bằng Excel nhưng có những điểm khác Google Sheet lại hơn hẳn Excel để xử lý một số công việc cụ thể.
Bài viết này sẽ giới thiệu với các bạn 16 thủ thuật của Google Sheet, với các hàm trong google sheet các bạn đã có thể thay đổi suy nghĩ của mình về Google Sheet và thậm chí chuyển sang sử dụng công cụ này.
Các phím tắt trong Google Sheet:
Các bạn có thể đã biết được 1 số phím tắt trong Excel, Google Sheet cũng hỗ trợ rất nhiều phím tắt đó. Hơn nữa, Google Sheet còn cho bạn 1 danh sách các phím tắt ngay trong phần mềm này. Các bạn chỉ cần bấm vào Menu Help rồi chọn Keyboard Shortcuts để gọi ra bảng tổng kết này

Xem thêm: học excel văn phòng uy tín, chất lương.
Chèn ảnh vào ô bảng tính với URL
Google sheet cung cấp cho chúng ta 1 công cụ cực tốt để có thể chèn ảnh vào trong ô bảng tính, đó chính là hàm Image. Cách sử dụng như sau:
- =image(“đường dẫn URL tới ảnh”,1) – ảnh tự thay đổi kích thước để vừa với ô
- =image(“đường dẫn URL tới ảnh”,2) – ảnh tự giãn ra để hiển thị đầy ô
- =image(“đường dẫn URL tới ảnh”,3) – ảnh giữ nguyên kích thước nguyên bản
- =image(“đường dẫn URL tới ảnh”,4) – ảnh với kích thước tự chọn

Sử dụng câu lệnh SQL để lọc, tổng hợp và phân tích dữ liệu ngay trong bảng tính Google:
Với hàm Query, Google Sheet được trang bị thêm sức mạnh của ngôn ngữ SQL, giúp chúng ta có thể viết ngôn ngữ tương tự như SQL ngay trong Google Sheet với sự trợ giúp của hàm Query mạnh mẽ. Các bạn tham khảo bài viết chi tiết tại đường link sau đây:
Hàm Query trong Google Sheet
Lấy ra phần ngày tháng năm trong 1 thời điểm:
Với hàm INT(), chúng ta có thể dễ dàng lấy ra giá trị ngày tháng năm trong 1 thời điểm ở trên bảng tính Google Sheet
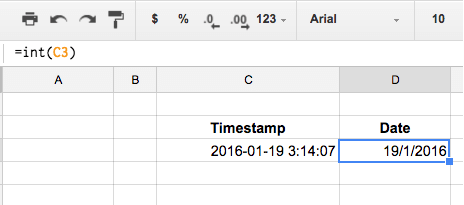
Xem thêm: Hàm SUMIFS – tính tổng theo tuần, tháng, năm
Tạo QR code ngay trong Google Sheet:
QR code là mã vạch 2 chiều dùng để mã hoá 1 thông tin nào đó, có thể là số điện thoại, địa chỉ email hoặc URL hoặc 1 số thông tin khác. Chúng ta có thể thực hiện việc mã hoá này 1 cách rất đơn giản sử dụng hàm Image. Các bạn có thể dùng bất kì phần mềm quét mã QR nào và thử 2 mã QR sau đây sẽ nhận được kết quả là đường link của Học Excel Online. Còn đường link công thức trong ảnh minh hoạ là:
=image(“https://chart.googleapis.com/chart?cht=qr&chs=150×150&chl=”& A2 &”&choe=UTF-8”,1)
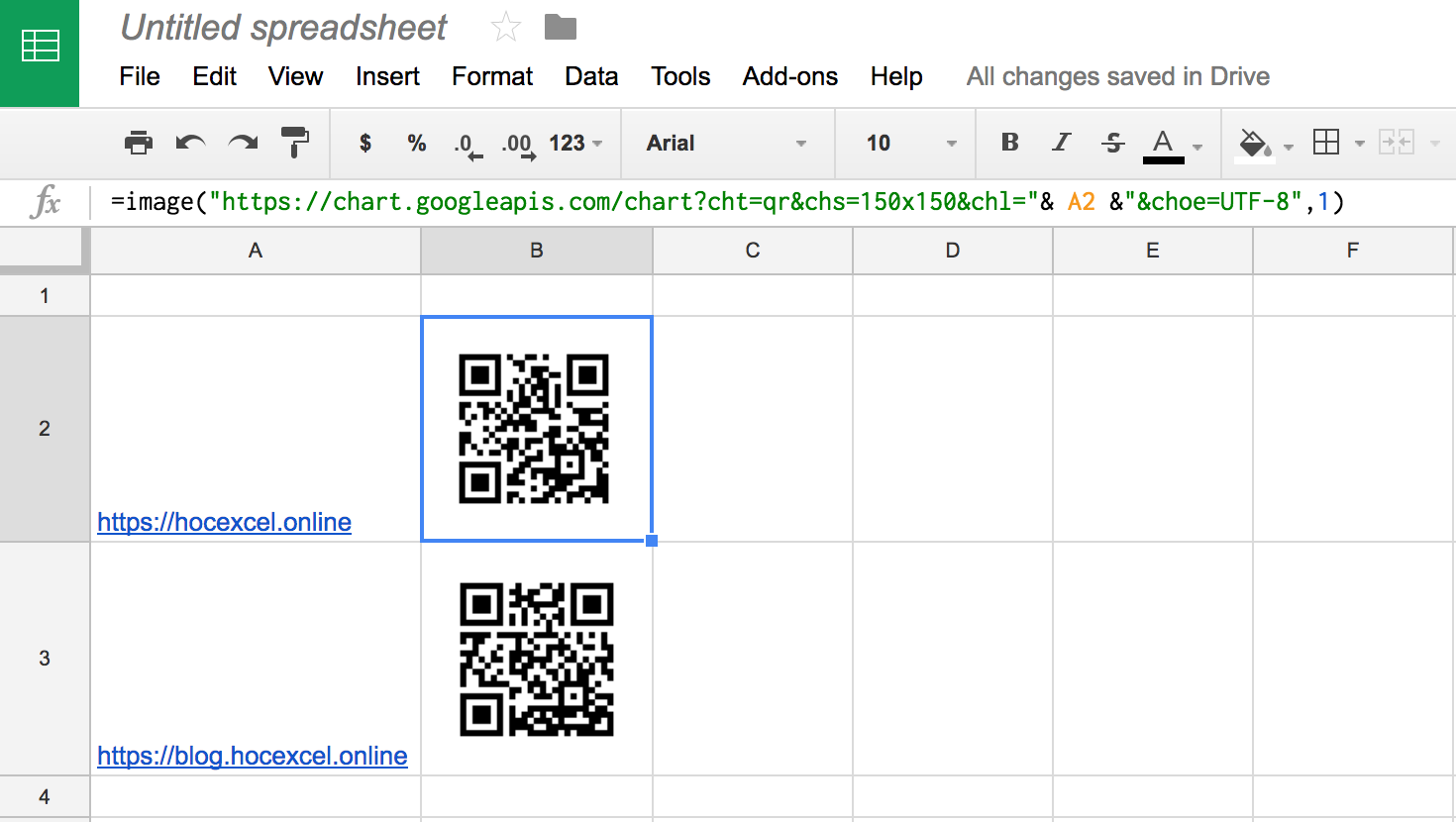
Tra cứu dữ liệu theo điều kiện ở nhiều cột
Các bạn có lẽ đã quá quen thuộc với các hàm tra cứu dựa trên 1 điều kiện là VLOOKUP, HLOOKUP và Index kết hợp với Match. Để mở rộng khả năng của các hàm tra cứu này, chúng ta sẽ sử dụng hàm mảng – ARRAYFORMULA trong ví dụ như sau
=ARRAYFORMULA(index($E$4:$E$8,match($G4&$H4&$I$3,$B$4:$B$8&$C$4:$C$8&$D$4:$D8,0)))
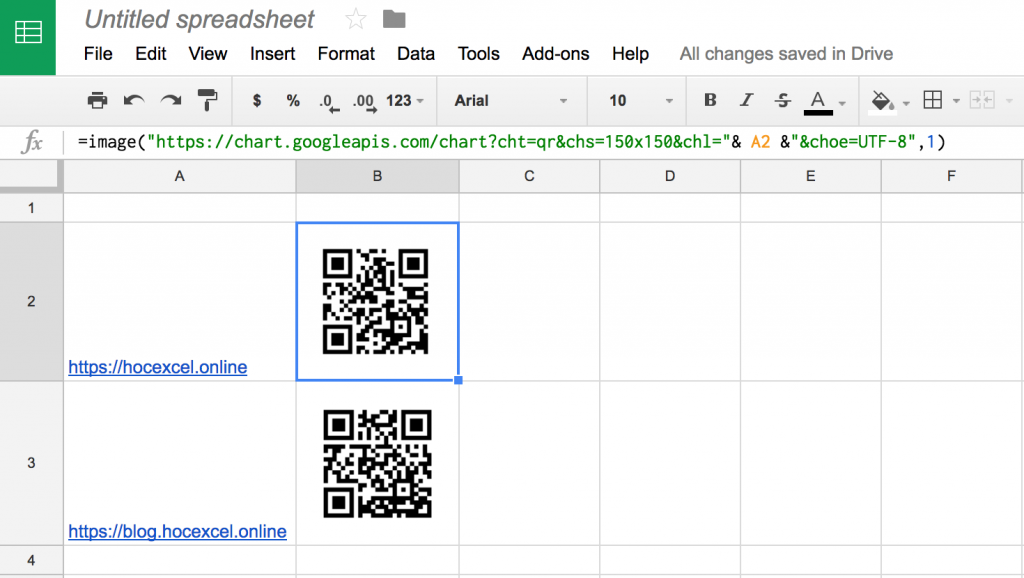
Sau đây là diễn giải cho công thức này

Sử dụng hàm lọc dữ liệu FILTER()
Nếu trong Excel, các bạn chỉ có thể lọc dữ liệu sử dụng các công cụ có sẵn và sử dụng advanced filter thì trong Google Sheet cho phép bạn làm điều này với hàm FILTER() trong ví dụ như sau:

Xem thêm: Sử dụng Advanced Filter để lọc dữ liệu trùng trong Excel
Lấy giá trị duy nhất trong cột bằng hàm UNIQUE
Cách dùng hàm UNIQUE rất đơn giản, cho hàm UNIQUE 1 cột, hàm này sẽ trả về cho các bạn các giá trị không bị trùng lặp. Ở điểm này, hàm UNIQUE tương đương với chức năng Remove Duplicates của Excel. 
Scrape Web với Google Sheets
Việc lấy thông tin và dữ liệu từ 1 trang Web về Google Sheets hiện tại dễ dàng hơn bao giờ hết với sự giúp đỡ của nhóm hàm ImportHTML và hàm ImportXML
Công thức ví dụ của hàm ImportHTML:
=IMPORTHTML(“https://en.wikipedia.org/wiki/List_of_highest-grossing_films”,”table”,1)
Kết quả như sau:
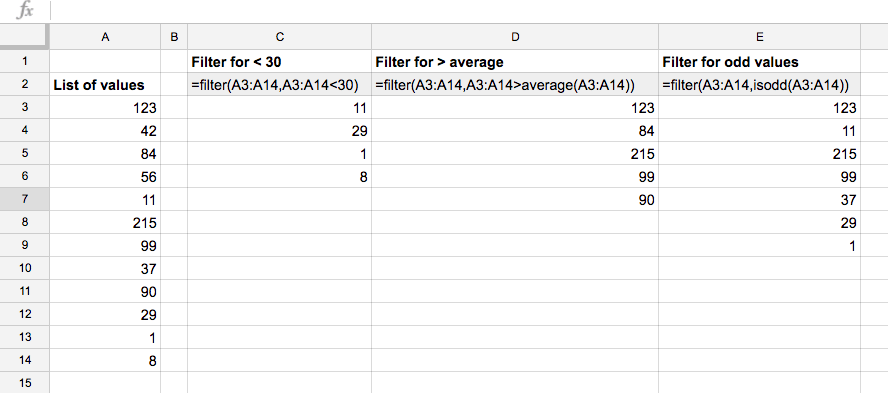
Nhận dạng ngôn ngữ với Google Sheets
Vì được tích hợp chặt chẽ với các dịch vụ của Google, nên Google Sheets cũng được hưởng lợi từ việc này, cụ thể trong trường hợp này là Google Sheets sẽ có khả năng nhận dạng ngôn ngữ
Một danh sách đầy đủ theo chuẩn ISO của các ngôn ngữ, các bạn xem link này
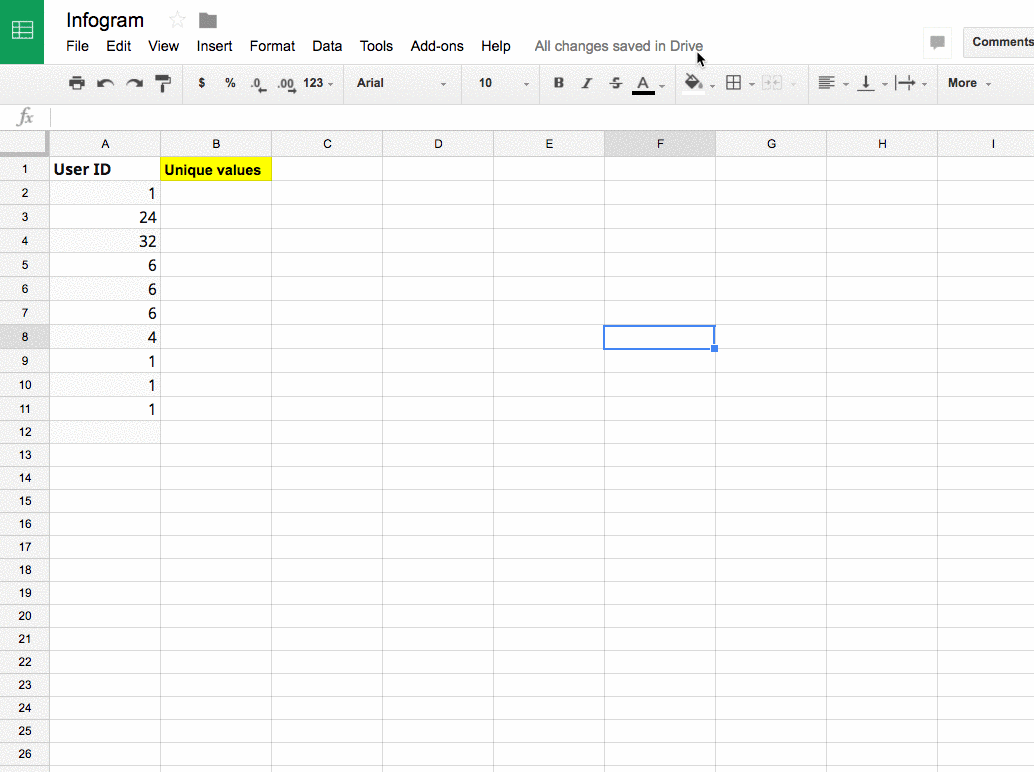
Dịch ngôn ngữ trực tiếp trong Google Sheets
Không những Google Sheets có thể nhận dạng được ngôn ngữ mà còn dịch được luôn cho các bạn
Hàm GOOGLETRANSLATE() sẽ nhận 3 tham số: Tham số đầu tiên là đoạn văn bạn muốn dịch, tham số thứ 2 là ngôn ngữ của đoạn văn bạn muốn dịch (các bạn có thể kết hợp với hàm nhận dạng ngôn ngữ phía trên cho tham số này), tham số thứ 3 là ngôn ngữ bạn muốn Google dịch cho bạn

Kiểm tra Emails và URLs đúng chuẩn
Google Sheets có hàm để hỗ trợ bạn kiểm tra Emails và URLs nào hợp lệ
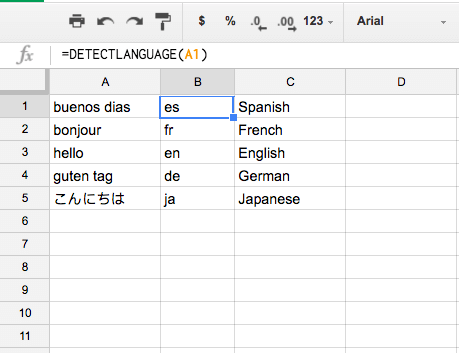
Để kiểm tra tính hợp lệ của URL, ta có thể dùng hàm isurl() như sau
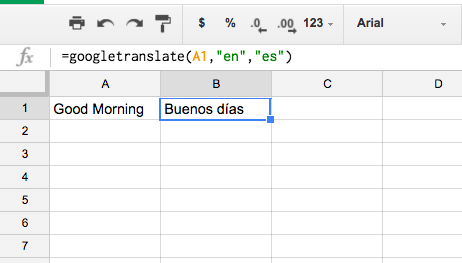
Dự đoán giá trị trong tương lai với hàm Growth()
Hàm này tương tự như hàm nội suy tuyến tính FORECAST.LINEAR mới có mặt trong Excel 2016
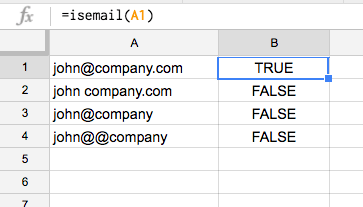
Làm công thức đọc dễ hơn bằng cách xuống dòng
Công thức quá dài sẽ làm bạn rất khó theo dõi và dễ gây nhầm lẫn. Để xuống dòng trong ô công thức, các bạn hãy sử dụng tổ hợp phím ALT + ENTER để cho công thức dễ nhìn và dễ viết hơn
Thêm những ký tự đặc biệt vào Google Sheets
Thêm ký tự đặc biệt vào Google Sheets với hàm CHAR(). 1 danh sách các ký tự các bạn có thể thử thêm vào ở link này
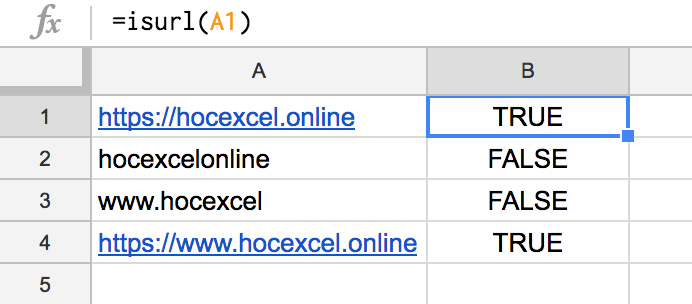
Lấy giá trị ngẫu nhiên từ 1 danh sách
Để lấy giá trị ngẫu nhiên từ 1 danh sách, chúng ta có thể sử dụng công thức sau đây. Thật thú vị là chúng ta có thể sử dụng chính xác công thức này trong Excel luôn mà không phải chỉnh sửa gì
=CHOOSE(RANDBETWEEN(1,5),”London”,”Berlin”,”Rome”,”Madrid”,”Lisbon”)
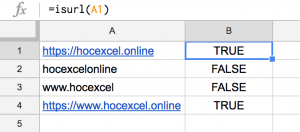
Mình hi vọng những thủ thuật này sẽ nâng cao năng suất làm việc và làm cho công việc của bạn trở nên dễ dàng hơn. Hãy chia sẻ bài viết này với bạn bè và đồng nghiệp và nói với mình bạn nghĩ gì về những thủ thuật này ở trong phần comment ở dưới nhé.
Ngoài ra để nâng cao hơn kiến thức về Excel, ứng dụng Excel trong công việc thì các bạn có thể tham gia khóa học EX101 – Excel từ cơ bản tới chuyên gia dành cho người đi làm của Học Excel Online. Khóa học này sẽ giúp các bạn nắm vững được các hàm, các công cụ của Excel, cách vẽ biểu đồ, lập báo cáo bằng Pivot table… Hiện nay hệ thống đang có ưu đãi rất lớn khi bạn đăng ký khóa học này. Chi tiết xem tại:
