Với phiên bản mới nhất Windows 10, hãng Microsoft nâng cấp rất nhiều tính năng so với các phiên bản hệ điều hành tiền nhiệm, trong đó có ứng dụng Photos. Photos là ứng dụng được mặc định sẵn trong Windows 10, giúp người dùng có thể xem ảnh nhanh chóng và quản lý chúng hiệu quả.
- Mở, xem ảnh trên Windows 10 quá chậm chạp? Đây là cách khắc phục!
-
Hướng dẫn chia ổ cứng ngay trong Windows 10
Ngoài tính năng cơ bản mà hàng ngày chúng ta vẫn sử dụng, Photos còn có khá nhiều công dụng hữu ích khác, giúp quá trình xử lý, quản lý hay chia sẻ hình ảnh thuận tiện hơn rất nhiều. Cùng với Quản trị mạng khám phá những công dụng mà Photos mang lại nhé.
Tính năng nổi bật của ứng dụng xem ảnh Photos trên Windows 10
1. Xem ảnh tại các thư mục khác nhau
Không chỉ đơn giản xem ảnh tại một thư mục duy nhất, ứng dụng cho phép người dùng có thể quản lý hình ảnh tại nhiều thư mục khác nhau. Khi cài đặt trên máy tính, ứng dụng đã được mặc định quản lý hình ảnh trên OneDrive khi bạn đăng nhập tài khoản Microsoft. Và sau khi biết thêm được tính năng này, bạn có thể thêm nhiều mục ảnh mà mình muốn để dễ dàng quản lý.
Đầu tiên, chúng ta nhấn vào biểu tượng bánh răng cưa ở dóc dưới cùng bên trái màn hình.

Sau đó chọn Add a folder để thêm thư mục quản lý ảnh mới.
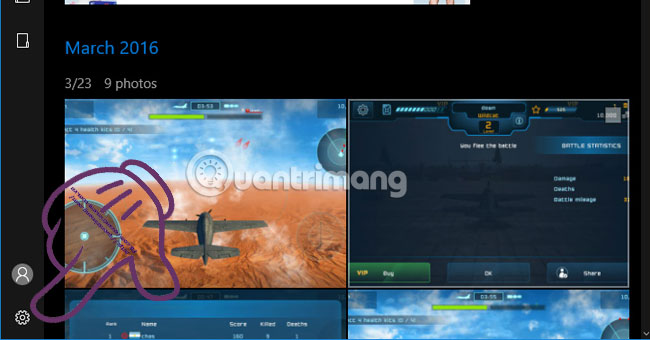
Bạn có thể tùy chọn bất cứ thư mục nào trong máy tính để thêm vào trình quản lý hình ảnh của ứng dụng Photos.
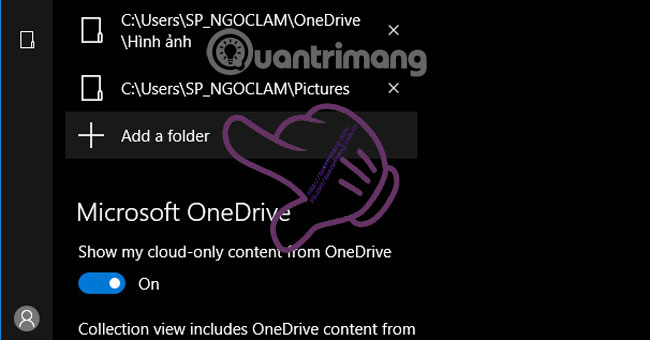
2. Import ảnh từ camera, điện thoại:
Nếu chúng ta muốn Photos đảm nhận trách nhiệm quản lý hình ảnh trong điện thoại, hay máy ảnh thì cũng không quá khó. Việc cần làm đầu tiên đó là kết nối thiết bị với máy tính để nhận diện hình ảnh được lưu trữ. Sau đó, nhấn vào biểu tượng Import phía trên màn hình để nhập các hình ảnh trên thiết bị vào trong máy tính. Để có thể xem tất cả các ảnh, bạn phải nhập toàn bộ hình ảnh từ trong thiết bị sang máy tính.
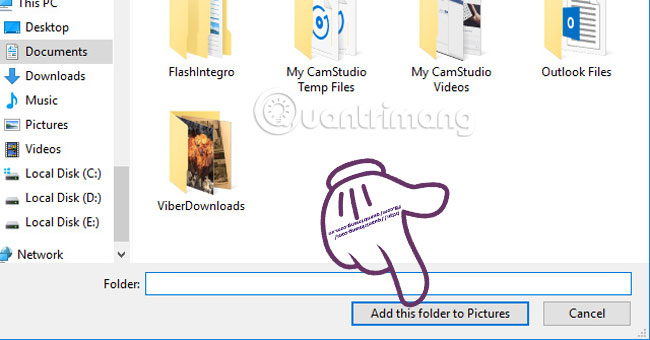
3. Trình lọc hình ảnh nhanh chóng:
Theo mặc định, ứng dụng sẽ sắp xếp cũng như quản lý hình ảnh trên máy tính theo thời gian và theo các mục. Để xem ảnh mong muốn, nhấn vào phần thời gian trong mục Collection.
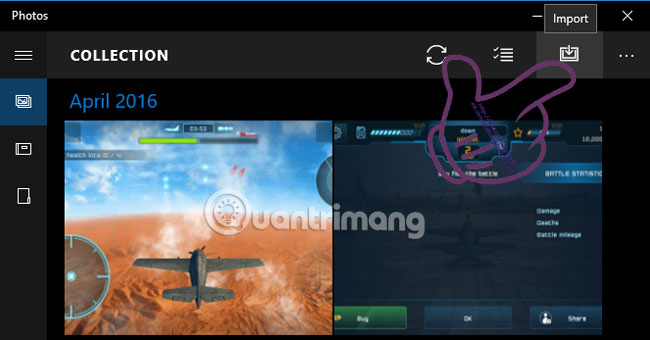
Ứng dụng sẽ tập hợp tất cả thời gian lưu ảnh trên máy tính. Nếu muốn xem ảnh trong thời gian nào chỉ cần nhấn chuột vào mốc thời gian đó.
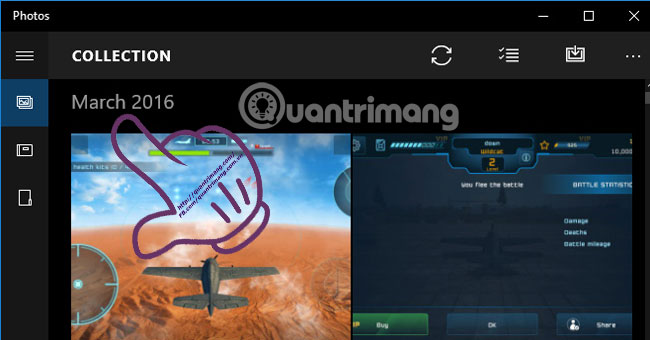
Nếu muốn xem ảnh lưu trong thư mục đã thêm, quay trở về giao diện bộ sưu tập và nhấn vào biểu tượng Album là xong.
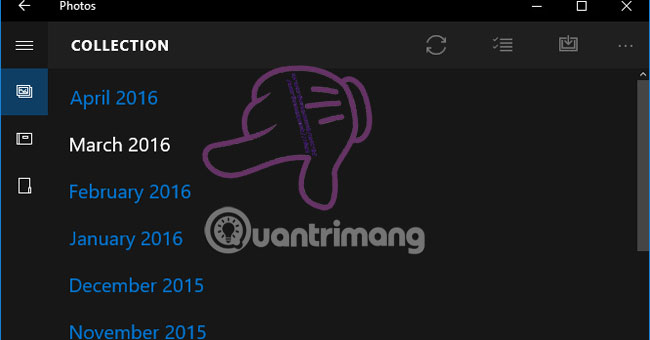
4. Xóa, sao chép, chia sẻ nhiều ảnh cùng lúc:
Thay vì phải xóa, sao chép từng ảnh so với các ứng dụng xem ảnh ở các hệ điều hành cũ, thì với Photos mọi thứ lại đơn giản chỉ với thao tác duy nhất. Khi cần thao tác với nhiều ảnh, chúng ta tích vào từng ảnh và sau đó nhấn vào biểu tượng xóa, chia sẻ hay sao chép phía bên trên.
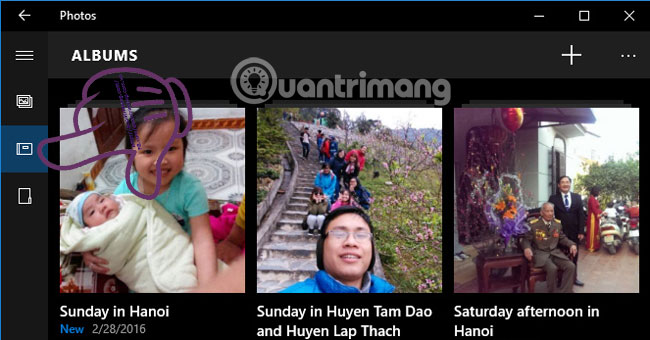
Nếu vô tình xóa phải ảnh quan trọng, bạn có thể mở thùng rác và tìm lại chúng mà chẳng lo ảnh bị xóa sổ ngay lập, ngay cả khi nhấn xóa.
5. Phát Slideshow ảnh cùng thư mục:
Chúng ta có thể xem toàn bộ hình ảnh trong một thư mục nhanh chóng. Trước tiên, hãy đến với thưc mục ảnh hình ảnh cần phát slideshow. Tiếp theo mở hình ảnh đầu tiên của thư mục và nhấn biểu tượng Slideshow (hoặc sử dụng phím F5). Nếu muốn chuyển xem các ảnh nhanh hơn có thể sử dụng mũi tên.
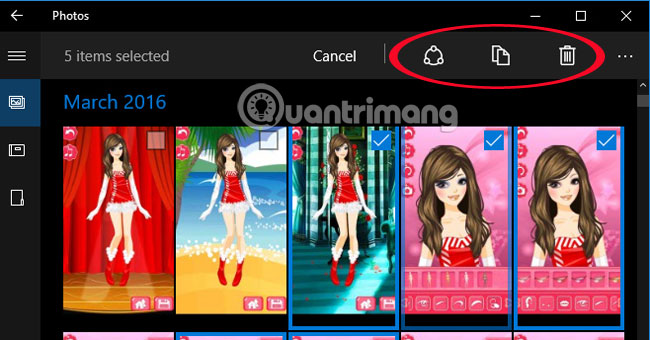
6. Tối ưu hóa hình ảnh:
Các chương trình chỉnh sửa ảnh đều có tính năng tối ưu hóa hình ảnh chỉ bằng một cú nhập chuột. Photos trong Windows 10 cũng không ngoại lệ. Mở hình ảnh lên, chọn hình bút (Edit) hoặc nhấn tổ hợp Ctrl + E.
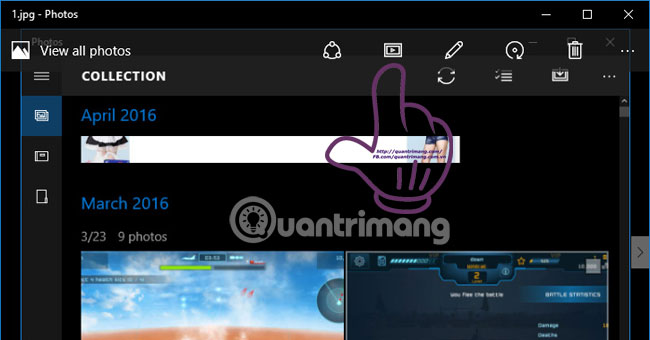
Giao diện chỉnh sửa ảnh xuất hiện. Nhấn vào Enhance là hình ảnh của bạn đã được tối ưu hóa.
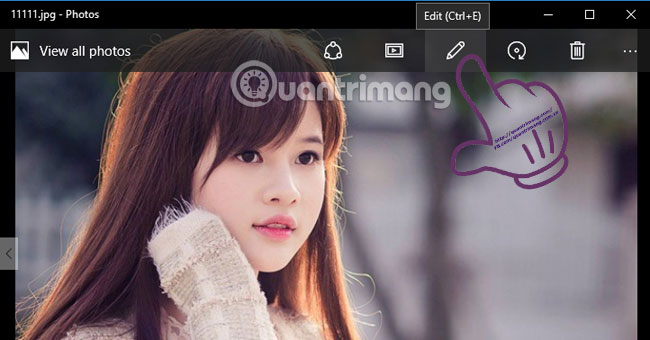
7. Chỉnh sửa hình ảnh:
Ngoài khả năng trình chiếu hình ảnh, bạn có thể sử dụng các công cụ được cung cấp sẵn trong ứng dụng để biên tập hình ảnh, như xoay, cắt, nghiêng, làm mịn,…
- Filters: Cung cấp 6 bộ lọc ảnh đơn giản.
- Light: Điều chỉnh độ sáng, độ tương phản, bóng đổ…
- Color: Điều chỉnh màu sắc ảnh.
- Effects: Các hiệu ứng ảnh như viền đen, làm mờ…
- Rotate: Xoay ảnh.
- Crop: Cắt ảnh.
- Straighten: Canh thẳng.
- Red eye: Loại trừ mắt đỏ.
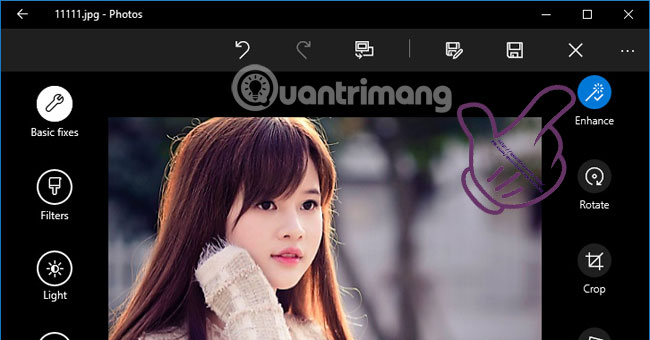
Bây giờ bạn hoàn toàn có thể khai thác nhiều tính năng mới mẻ của Photos, so với những gì đơn giản mà chúng ta sử dụng trước đó. Nếu bạn đang cần một ứng dụng chỉnh sửa ảnh đơn giản trên máy tính, lựa chọn Photos là một ý kiến không tồi.
Tham khảo thêm các bài sau đây:
- 5 cách làm trong bài sẽ giúp Windows 10 của bạn “nhanh như gió”
- Hướng dẫn chia ổ cứng ngay trong Windows 10
- Những cách tắt máy tính trên Windows 10
Hy vọng bài viết trên hữu ích với bạn!
