1. Sắp xếp tên trên Word theo thứ tự ABC
Bước 1:
Tại bảng Word bôi đen vào cột Tên hoặc bất kỳ cột nào mà chúng ta muốn sắp xếp theo thứ tự bảng chữ cái.

Bước 2:
Nhấn vào tab Layout rồi chọn vào công cụ Sort để mở hộp thoại Sort.

Bước 3:
Xuất hiện giao diện mới. Tại đây chúng ta sẽ tiến hành thiết lập các mục như dưới đây.
Phần Sort by nhập tên cột cần sắp xếp, My list has bạn chọn Header row nếu bước 1 bạn chọn cả tiêu đề cột để Word không sắp xếp ô đầu tiên. Nếu không chọn tiêu đề cột thì tích chọn vào No header row.
Tiếp đến lựa chọn kiểu sắp xếp nếu theo kiểu tăng dần A > Z bảng chữ cái ABC thì tích chọn hết vào Ascending, ngược lại thì tích chọn vào Desending.
Cuối cùng nhấn OK để lưu lại tiến hành xếp dữ liệu.

Kết quả bảng dữ liệu đã được sắp xếp lại cột Họ và Tên theo đúng bảng chữ cái ABC, các cột dữ liệu còn lại cũng sẽ tự động được xếp theo.

2. Sắp xếp tên trùng nhau theo ABC
Trong trường hợp tên trùng nhau thì chúng ta cần phải sắp theo Họ và Tên đệm đi kèm.
Bước 1:
Bạn cần bôi đen cả cột Họ và cột Tên trong bảng dữ liệu sau đó cũng tích vào tab Layout rồi chọn công cụ Sort.

Bước 2:
Trong giao diện này chúng ta sẽ tiến hành thiết lập các mục bao gồm:
- Sort by sẽ nhập cột Tên trong bảng dữ liệu.
- Then by nhập cột Họ trong bảng dữ liệu.
- Kiểu sắp xếp chọn lựa giữa Ascending hoặc Descending.
- Phần My list has nếu chọn cả tiêu đề cột thì chọn Header row, nếu không thì chọn No header row.
Cuối cùng nhấn OK để sắp xếp dữ liệu.

Kết quả chúng ta sẽ thấy những tên trùng nhau sẽ dựa trên Họ và Tên đệm để sắp xếp. Ở đây có 2 học sinh trùng tên là Phạm Nghĩa Trung và Phạm Tuấn Trung. Khi sắp xếp cả Họ và Tên theo thứ tự A > Z thì Phạm Nghĩa Trung sẽ xếp trước

3. Sắp xếp tên trên Word có cột thứ tự
Trong trường hợp bảng biểu có cả cột thứ tự nếu làm theo cách trên thì số ở các ô sẽ không sắp xếp lại theo thứ tự 1, 2, 3,… mà vẫn giữ nguyên số kèm tên.
Bước 1:
Tại bảng biểu trên Word chúng ta bôi đen cột Số TT rồi cũng chọn vào tab Layout và chọn công cụ Sort.

Bước 2:
Xuất hiện hộp thoại Sort nhấp vào nút Options ở bên dưới.

Trong giao diện Sort Options tích chọn vào Sort column only để tiến hành thiết lập sắp xếp những cột bạn chọn trong bảng biểu Word. Nhấn OK.

Bước 3:
Tiếp đến người dùng bôi đen tất cả các cột cần sắp xếp theo nhưng bỏ cột Số TT và nhấn vào tab Layout và chọn công cụ Sort.
Xuất hiện giao diện mới phần Sort by là Tên, Then by là Họ, chọn kiểu sắp xếp và nhấn OK. Như vậy chỉ những cột chọn sẽ xếp theo đúng thứ tự còn cột Số TT vẫn giữ nguyên.

Kết quả chúng ta sẽ được bảng sắp xếp theo đúng thứ tự ABC kể cả những tên trùng nhau.
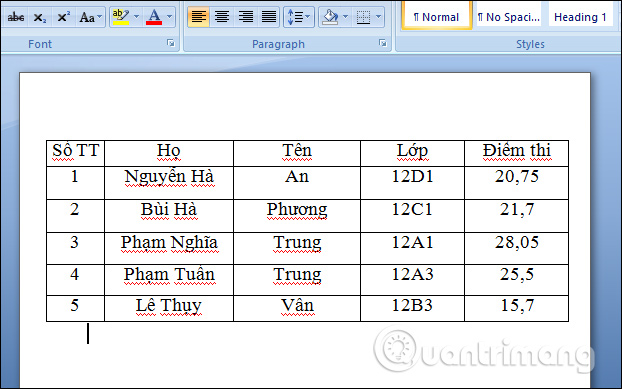
Trên đây là cách sắp xếp bảng dữ liệu Họ tên theo đúng bảng chữ cái ABC. Tùy theo từng trường hợp bảng biểu Word mà bạn lựa chọn cách sắp xếp cho phù hợp.

