Yêu cầu chung và cơ bản khi bạn tạo bảng biểu dữ liệu đó là sắp xếp nội dung theo thứ tự bảng chữ cái, đặc biệt nếu bảng dữ liệu có cột Họ tên thì việc xếp theo thứ tự ABC là điều cần thiết. Điều này không chỉ tạo được sự chuyên nghiệp khi làm việc trên Excel, mà còn giúp người xem dễ dàng theo dõi dữ liệu hơn.
Sẽ có 2 trường hợp sắp xếp tên theo bảng chữ cái đó là tách cột Họ, Tên hoặc chung cột Họ và tên. Mặc dù khi tách cột việc sắp xếp sẽ dễ dàng hơn, nhưng nếu để chung cột người dùng vẫn có thể xếp lại thứ tự theo đúng quy định chung. Bài viết dưới đây sẽ hướng dẫn bạn đọc cách sắp xếp lại thứ tự tên trong Excel với 2 trường hợp khác nhau.
- Cách sắp xếp thứ tự chữ cái trong Google Sheets
- Cách gộp 2 cột Họ và Tên trong Excel không mất nội dung
- Cách sắp xếp ngày tháng tăng dần trong Excel
1. Chia cột Họ và Tên ra riêng:
Trước hết chúng ta sẽ xử lý bảng dữ liệu đã chia ra cột Họ và Tên như hình dưới đây.

Bước 1:
Tại cột Tên bôi đen rồi nhấn vào tab Data rồi chọn Sort AZ.
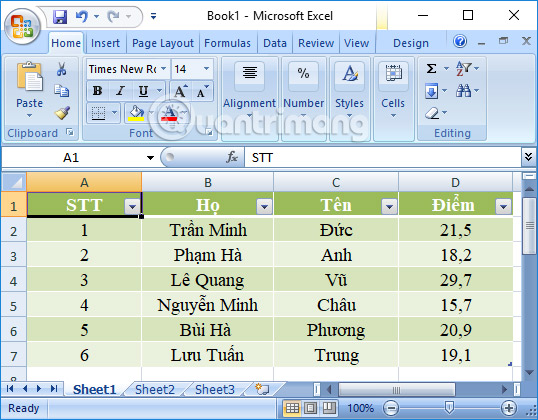
Bước 2:
Xuất hiện bảng Sort để chỉnh sửa thứ tự. Tại phần Column chọn Tên. Tiếp tục tại phần Order chọn A to Z rồi nhấn OK để thực hiện.

Bước 3:
Ngay lập tức cột Họ và cột Tên sẽ được sắp xếp lại theo đúng bảng chữ cái ABC. Tuy nhiên, cột STT vẫn bị đảo lộn do sắp xếp theo dữ liệu Tên.
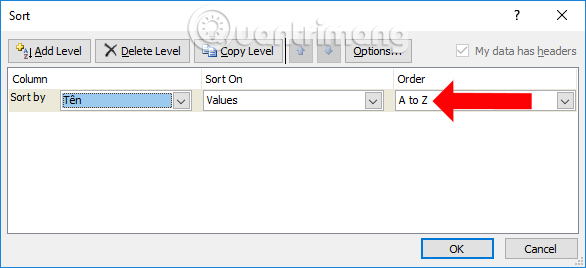
Để điền lại STT, người dùng cần điền ở ô đầu tiên là số 1, sau đó di chuột đến cạnh của ô thứ nhất để hiển thị dấu cộng. Tiếp đến nhấn và giữ chuột rồi kéo xuống những ô còn lại. Như vậy tất cả các ô STT sẽ đều chuyển sang thành 1.
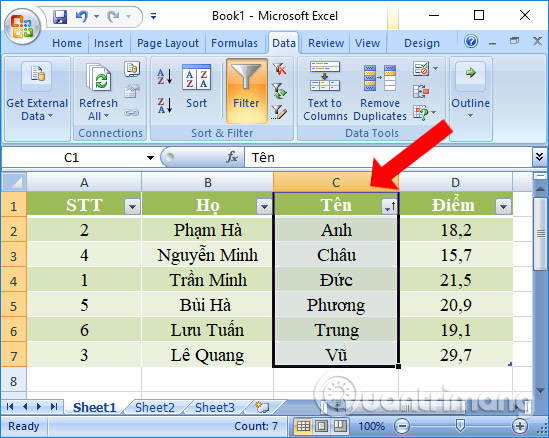
Bước 4:
Click vào biểu tượng dấu cộng bên dưới rồi chọn Fill Series. Ngay lập tức cột STT sẽ được sắp xếp lại đúng theo thứ tự. Chúng ta có thể sử dụng cách này để đánh số cột thứ tự tự động trong Excel. Bạn đọc tham khảo bài Cách đánh số thứ tự cột tự động trên Excel.
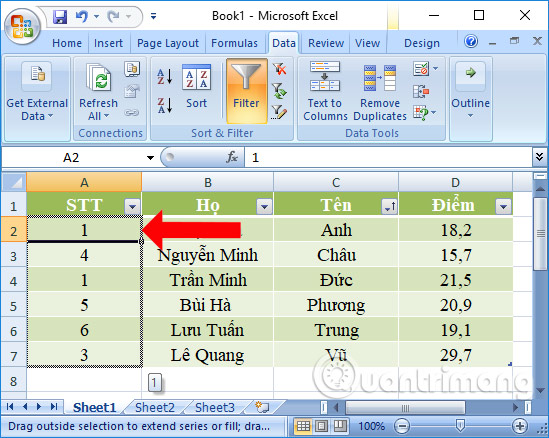
2. Cột Họ và cột Tên chung 1 cột:
Các bước sắp xếp lại tên theo chữ cái với trường hợp chung 1 cột phức tạp hơn so với việc tách riêng 2 cột để sắp xếp.
Bước 1:
Trước hết người dùng cần thêm một cột Họ và Tên nữa bằng cách nhấn vào cột kế bên cột Họ và Tên rồi nhấn Insert.
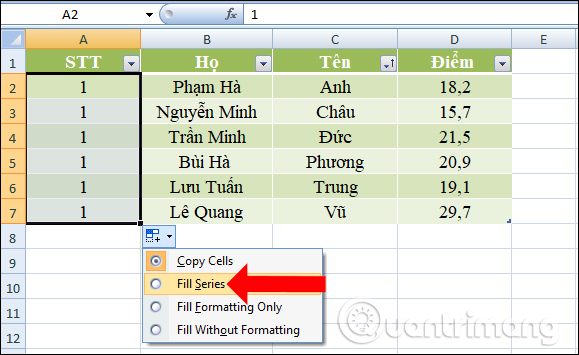
Bước 2:
Xuất hiện ngay một cột trống mới. Hãy đổi tên cột vừa tạo thành cột Tên rồi sao chép toàn bộ cột Họ và Tên sang cột Tên.
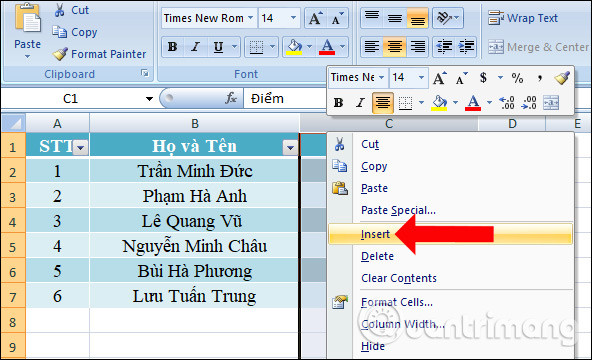
Bước 3:
Bôi đen cột Tên và nhấn tổ hợp phím Ctrl + H để mở giao diện Find and Replace. Tại phần Find what nhập * dấu cách và chọn Replace All. Nhấn Close để đóng giao diện.
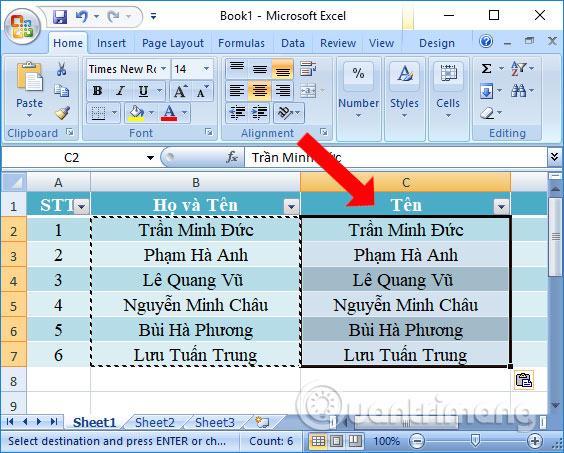
Xuất hiện thông báo nhấn OK để đồng ý.
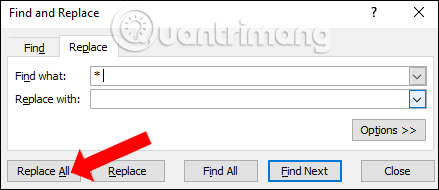
Chúng ta sẽ có được cột Tên như hình dưới đây.
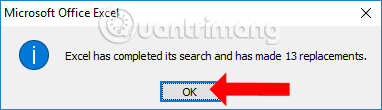
Bước 4:
Bạn cũng bôi đen cột Tên rồi nhấn vào tab Data bên trên chọn Sort AZ để sắp xếp lại.
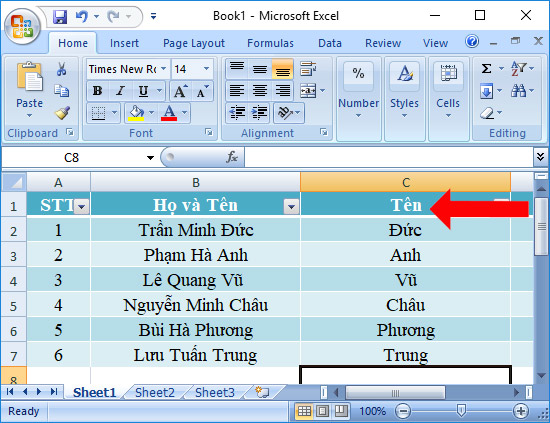
Phần Sort by sẽ nhập là Tên và cũng sắp xếp thành A to Z. Nhấn OK để thực hiện.
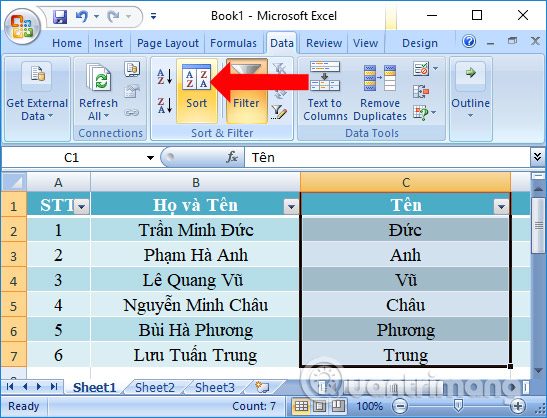
Ngay lập tức nội dung tại cột Họ và Tên cũng được sắp xếp lại theo bảng chữ cái ABC. Cuối cùng bạn chỉ cần xóa cột Tên là xong. Phần điền lại thứ tự trong cột STT chúng ta thực hiện như bên trên.
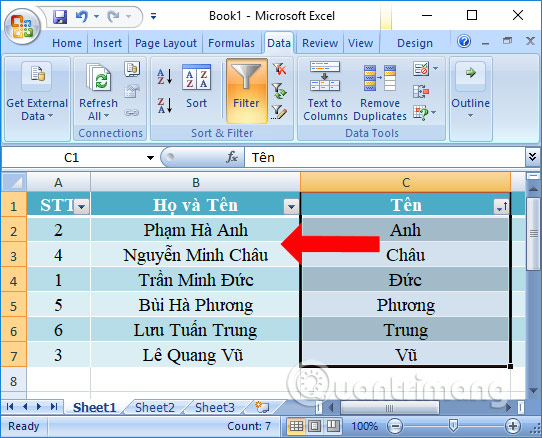
3. Tạo bộ lọc Excel để sắp xếp nhanh:
Để sắp xếp nhanh hơn, bạn chỉ cần bôi đen cột cần sắp xếp, rồi chọn vào biểu tượng mũi tên để xuất hiện bảng sắp xếp thứ tự như hình dưới đây. Có thể chọn sắp xếp theo thứ tự tăng hoặc giảm.
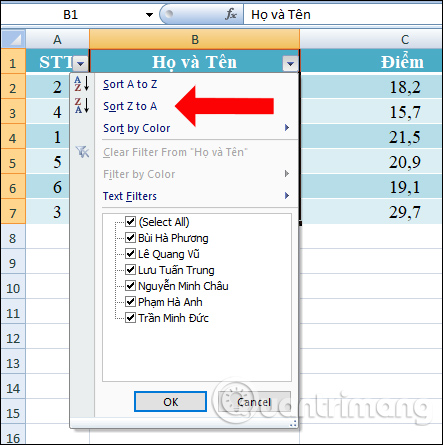
Như vậy với cách làm bên trên người dùng đã có thể sắp xếp cột Họ Tên theo bảng chữ cái ABC, với 2 cách tách riêng cột hoặc gộp chung cột. Điều này sẽ giúp cho bảng dữ liệu Excel dễ tìm kiếm thông tin hơn.
Xem thêm:
- Cách dùng hàm Match trong Excel
- Cách tính tuổi trong Excel
- Cách dùng hàm PRODUCT trong Excel

