Hiện nay có rất nhiều các công cụ giúp chúng ta chỉnh sửa ảnh, tạo hiệu ứng, cắt ghép ảnh hay thậm chí là tách ảnh khỏi nền gốc… như PhotoScape, Adobe Photoshop Extended, Adobe Photoshop CS6 hay Paint.NET… Nếu để lựa chọn, chắc nhiều người sẽ chọn Photoshop, tuy nhiên, để sử dụng thì không phải ai cũng biết cách, chưa kể tới việc những phần mềm dạng này thường khá cồng kềnh, cần khá nhiều thời gian để tải về và cài đặt.
Một sự thay thế hoàn hảo, giải pháp tối ưu cho những ai chưa cài đặt phần mềm chỉnh sửa ảnh nào trên máy, không biết cách sử dụng Photoshop, đó là Fotoflexer – Công cụ biên tập ảnh trực tuyến tốt nhất hiện nay.
Với giao diện đơn giản, trực quan, không có nhiều tính năng nâng cao, phức tạp như các phần mềm cùng loại, nhưng Fotoflexer cung cấp những thao tác cơ bản theo cách đơn giản nhất nhưng vẫn đảm bảo được hiệu quả tối đa. Một trong số đó là khả năng tách ảnh khỏi nền không cần Photoshop – tính năng mà Download.vn sẽ giới thiệu ngay dưới đây.
Hướng dẫn tách ảnh khỏi nền không cần Photoshop
Bước 1: Các bạn truy cập vào FotoflexerGiao diện chính sẽ giống như dưới đây. Chọn vào Edit From My Computer để chỉnh sửa ảnh có sẵn trong máy tính hoặc có thể sử dụng các tùy chọn có trong mục Edit Photos From ở bên trái để lấy ảnh.
Bước 2: Chọn ảnh có sẵn trong máy tính rồi Open để sử dụng.
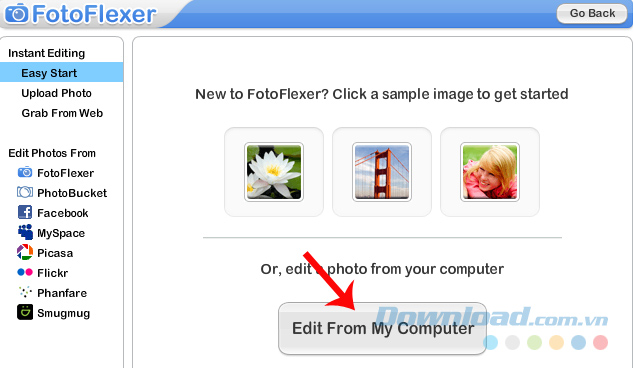
Bước 3: Chờ chút xíu để ảnh được up lên, sau đó giao diện sẽ thay đổi. Chọn vào thẻ Geek (cuối cùng bên phải), nhấp vào biểu tượng Smart Scissors (hình cái kéo) để tiến hành cắt, tách ảnh.
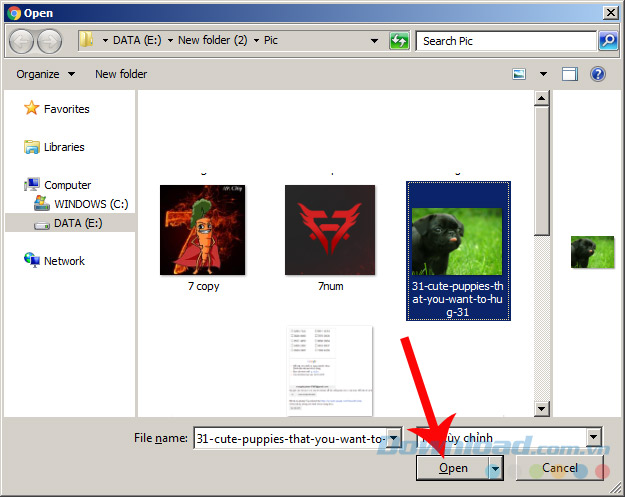 Có thể sử dụng tính năng phóng to ở bên cạnh để zoom ảnh lên
Có thể sử dụng tính năng phóng to ở bên cạnh để zoom ảnh lên
Bước 4: Di chuột vào trong ảnh, bấm chuột trái xung quanh phần ảnh muốn tách ra khỏi nền (như dưới đây) rồi chọn Create Cutout để kết thúc.
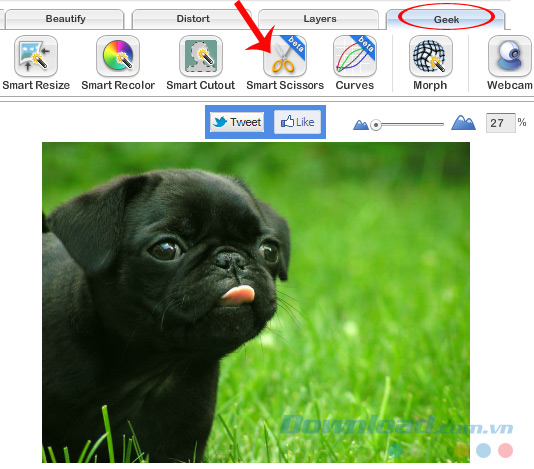 Cắt ảnh xong, nhấp vào Create Cutout để hoàn tất
Cắt ảnh xong, nhấp vào Create Cutout để hoàn tất
CHÚ Ý:
- Khi thực hiện việc tách ảnh, nét vẽ đầu tiên và nét cuối cùng phải trùng nhau, thành một vòng khép kín.
- Có thể chọn vào phần Advanced Options, điều chỉnh Snap To Edge để thiết lập khoảng cách từ nét cắt với phần ảnh cần lấy. Theo thứ tự từ 1 – 7, Snap Distance càng lớn, khoảng cách càng liền, càng đẹp.
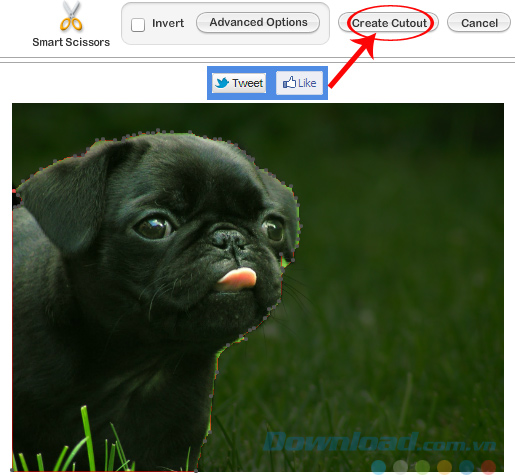
Bước 5: Nếu cảm thấy nét cắt chưa được “sạch”, có thể chọn vào thẻ Decorate và “tẩy” bớt cho gọn gàng hơn. Điều chỉnh nét tẩy (to – nhỏ) ở Brush Size, thực hiện xong thì chọn Done.
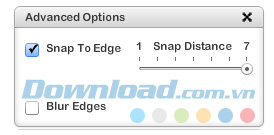
Bước 6: Quay trở lại Geek, chọn Save để lưu lại ảnh đã tách hoàn chỉnh khỏi nền.
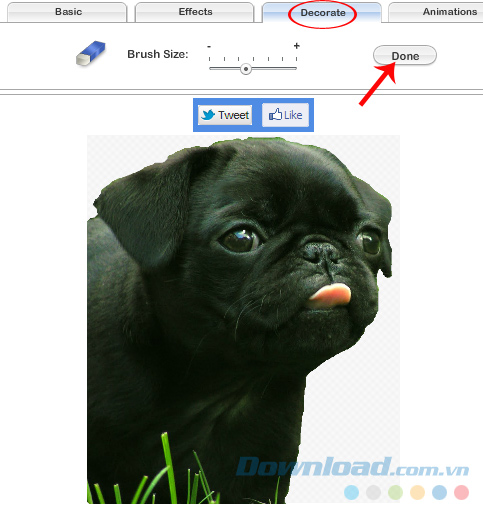
Bước 7: Chọn Save To My Computer để lưu ảnh vào máy tính hoặc chọn mục Save to ở bên trái để lưu ảnh vào các dịch vụ khác như: Photobucket, Facebook, Picasa, Flickr, SmugMug…
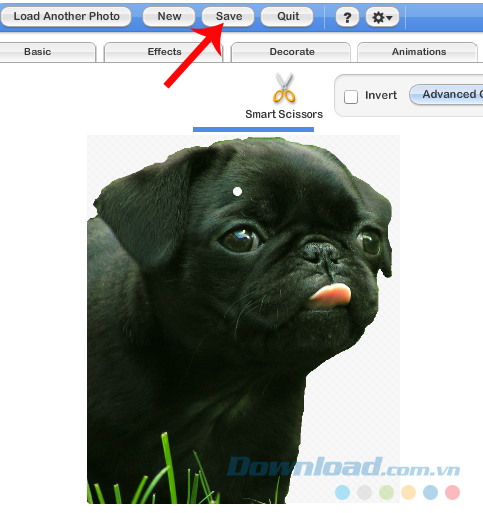 Chọn lưu ảnh vào máy tính hoặc các dịch vụ quản lý ảnh trực tuyến khác
Chọn lưu ảnh vào máy tính hoặc các dịch vụ quản lý ảnh trực tuyến khác
Chọn Save Now để lưu lại ảnh (trên máy tính).
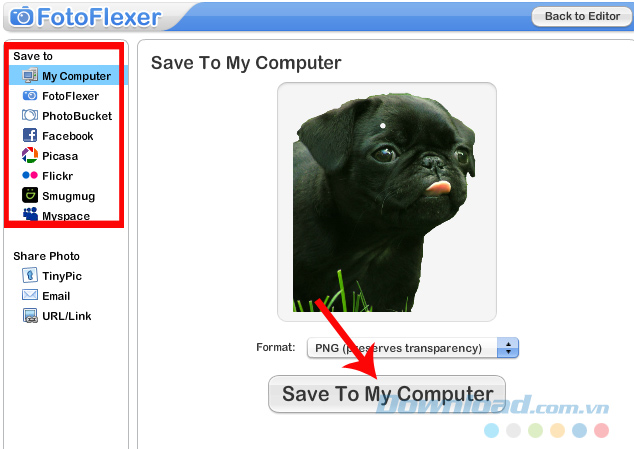
Tìm vị trí lưu và đặt tên cho ảnh rồi Save lại.
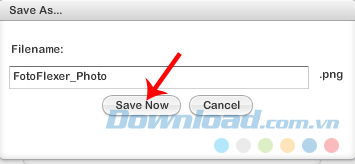
Nếu muốn, chúng ta có thể xem lại.
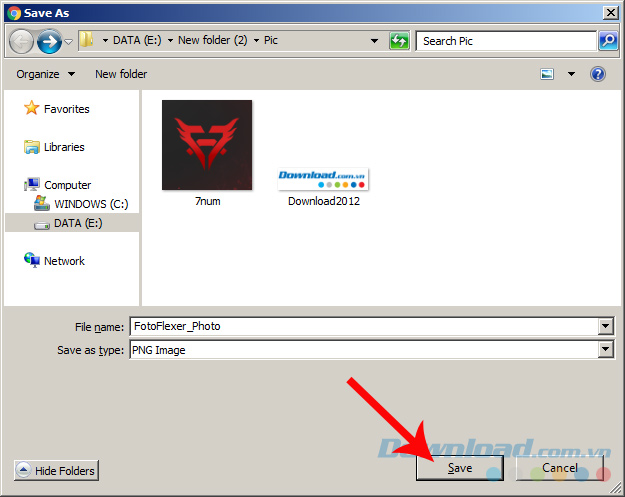
Có thể nói Fotoflexer là công cụ chỉnh sửa ảnh trực tuyến tốt nhất dành cho những người không có nhiều kỹ năng. Dịch vụ này cũng cung cấp những tính năng cơ bản, với cách thực hiện khá đơn giản nhưng chất lượng thu được thì không hề thua kém bất kỳ phần mềm chuyên dụng nào.
